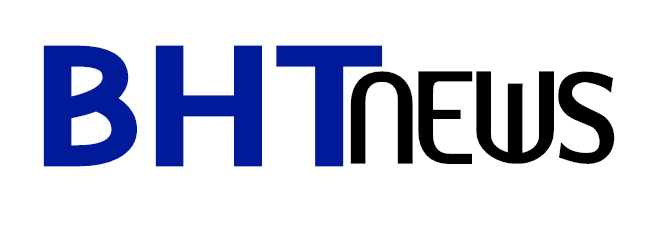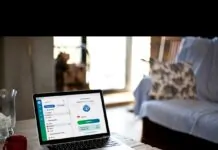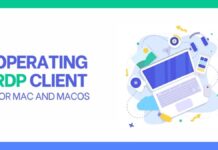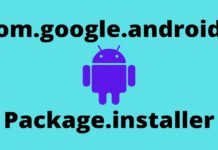If you’ve had slow system performance and checked out Task Manager, or just ran a process called ctfmon.exe in Task Manager, you may be thinking about what that process is. The ctfmon.exe can appear and disappear in the Task Manager.
For some people, this might not cause performance issues of the system, but they might just be curious about whether the process is genuine or a virus/malware, even if the process isn’t consuming a lot of resources and doesn’t know which application is starting the process. It can be problematic for many users.
Table of Contents
Introduction & Roles of CTF Loader
The ctfmon.exe file or folder is associated with (Collaborative Translation Framework), in short form it is, CTF loader. This is a facility used to offer text support for handwriting and speech recognition. Windows system.
It is responsible for starting/initiating the Microsoft Office language bar and the substitute input text of the processor. Thus this file is a harmless file for your computer’s Windows system that should be used and run when needed. Still, if the file is showing up in Task Manager and is resource-demanding, this can be a red alert.
The Reasons
There are two possible reasons for this happening:
- There was an app running in your system background or you have installed that is using the CTF, and you are unaware of it.
- You are pretty much aware and assured about the matter that you haven’t installed and are using any app presently, but still, your task manager is displaying ctfmon.exe. This time you must be alert and see if it is demanding/consuming a lot of resources.
There are several ways to manage ctfmon.exe. Continue to use each of the methods listed below until the problem is resolved.
Useful Tips Before Moving Ahead
- If you often encounter CTF boot loader errors or a severe drop in system performance due to ctfmon.exe, especially after upgrading Windows, you can revert to an earlier version of Windows because sometimes, Windows updates are known to cause this CTF loader issue. An easy way to revert to an earlier version is to press the Windows key> Options> Update & Security> Recovery> in the “Revert to an earlier version” section of Windows 10, click Start.
- Check the location/site, C:\Windows\System32 or C:\Windows\SysWOW64. You should be able to find genuine executable files/folders in any of these locations, reliant on whether you are using the 32-bit or 64-bit version. And while holding down the Windows key, press E>, press F>, type exe in the search bar, and press Enter. Delete any ctfmon.exe files outside of the locations listed above and scan your computer.
1st Method: Turn Off the Handwriting Pad and Touch the Keyboard
The most common way out of this problem is to just turn off the handwriting pad and touch the keyboard. To do this:
- Hold down the Windows key, and press the R key from your keyboard.
- Write the code as written here but don’t add brackets (services.msc).
- Now press the Enter key.
- Carefully look for the service named “Touch Keyboard and Handwriting panel service” here.
- By clicking, you will get a drop-down menu, select disable from this menu.
- Now click Allow or Apply, and OK.
That’s all. It should no longer run constantly and consume computer resources anymore. If you encounter problems with the application or see errors associated with the CTF loader, you can activate the service at any time easily. Just follow the given steps. And choose the “Activated/Enabled” option.
Disabling this service has some concerns too. You will see that the “Type to watch” behavior does not work when pressing the Windows key after disabling the service. In this case, enable the service and try the 2nd way to solve the issue.
2nd Method: Using the Task Scheduler
Using Task Scheduler, you can control the startup of ctfmon.exe without having to turn off or disable services or remove any files or folders. This way should work for you. To do this:
- Press (Windows key + R)
- Write the code as taskschd.msc, and then press Enter key.
- From the menu, click twice on Microsoft.
- Now click twice on Windows from the displaying menu.
- Click on the “TextServicesFramework”.
- Now by right-clicking on MsCtfMonitor, you will get an option to disable or turn off. (Any equivalent option can be chosen according to your system).
It is hoped that the issue will be resolved using this method.
3rd Method: Perform Scanning of Computer
This must be done without mentioning it, but in this case, you should scan the computer. Even if you follow the instructions in the above methods, it is recommended that you run a full computer system scan just in case.
Also, download any efficient antivirus program and malware detection tool of your choice and run a full system scan.
Conclusion
Have you found our support useful? We have suggested the most useful ways to solve the issues in your computer system associated with the CTF loader.
Just write to us in the below comments, we love to read your kind suggestions.