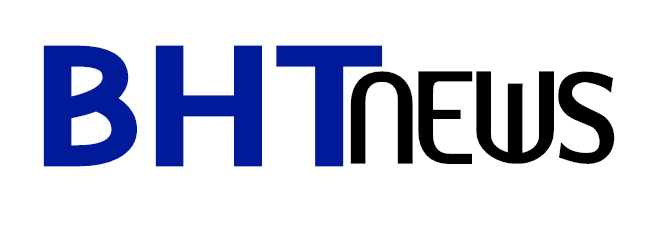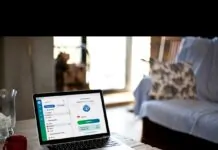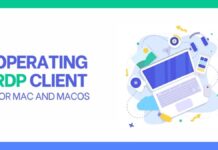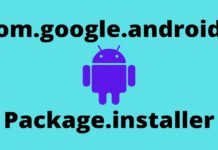If you are being bothered by windows shell experience hosts continuously running in the background of your PC’s system you are at the right place for all answers that you seek.
The PC and the system running inside it is the composition of various different things. While you get the desired results, the system is undergoing multiple processes in its CPU that you won’t even know until you are someone with a tech-related background.
In this regard, windows shell experience host is one such process that occurs in the background. This could cause your system to process slowly if it starts using too much of the CPU’s memory. Let’s make you familiar with more about windows shell experience hosts.
Table of Contents
What is the Windows Shell Experience Host Process?
Windows Shell Experience Host is the crucial part of the operating system that serves as the visual manager. Its task is to provide a window-like interface to all the applications that you run on your PC.
Windows Shell Experience Host has to manage the graphical components involved in the background slideshow, start menu, calendar, taskbar transparency, and various other such things.
This feature or function was introduced with Windows 10, and it works for the users to have a better experience.
Disabling the Windows Shell Experience Host Process
Well, you will be quite aware of the fact that you can disable the antivirus or auto-update features of Windows. But you cannot and should not do that with Windows Shell Experience Host. That is because doing so would prevent you from getting the necessary visuals. And without them, you won’t be able to accomplish your tasks.
Even if you try to disable this process, Windows would automatically activate it in a few minutes. Therefore, if you wish to troubleshoot the issue of it draining too much CPU memory, you would have to use other methods.
Fixing Windows Shell Experience Host Draining Too Much of CPU’s Issue
A lot of Windows users encounter the issue of Windows Shell Experience Host draining too much of the CPU’s memory. Well, you will be glad to learn that this issue can be resolved too easily. You can follow the methods that we are about to share to ensure the smooth running of the CPU.
Disabling the Desktop Background Slideshow
The change of wallpaper feature is something that is loved by almost every Windows user. However, this feature can lead Windows Shell Experience Host to take too much memory from the CPU. To put an end to this, you will have to disable the desktop background slideshow.
Follow the following steps.
- Use the shortcut key Windows+I to open the Settings app of your PC.
- Choose the personalization option from the given list of options.
- Now select the Background option.
- From the drop-down menu, choose the Picture option and save the setting.
By saving the settings, your PC would no longer automatically change the background picture after X time.
Running System File Checker
Another thing that can cause windows shell experience hosts to drain too much memory is missing or corrupt files. To get rid of this issue, you should run a system file checker.
- To invoke Search, you should use the Windows+S keyboard shortcut key.
- In the search, type cmd and proceed.
- After that, locate the Command Prompt from the appeared results.
- Right-click on Command Prompt and choose the Run as Administrator option to open an elevated command prompt.
- Type SFC /scannow and run the command by pressing Enter.
- Wait for the system to proceed with the command.
- Exit the command prompt and restart your PC.
Following the given steps would lead the system to delete the corrupted files, making the system’s memory free.
Updating Your OS
The PC’s Operating System needs updating, like your mobile phone’s application needs to be updated regularly for smoother performance. If you don’t update your system, it would cause your PC to function slowly. When you update it, the issues with the windows experience shell host can also be eliminated.
- Open the start menu by clicking on the Windows icon on the Taskbar.
- Select the settings option and click on the Update and Security section.
- The appeared window will show you if there are any updates available. Install that update.
- After the successful installation, your OS will be updated.
Disabling the Automatic Color Changing
This is another set of Windows that you should disable for the smooth functioning of your PC. Follow the following steps.
- Open the settings of your PC.
- Choose the color option at the left pane.
- Look for the Choose a Color option to select it.
- After that uncheck the Automatically pick an accent color from my background option.
- Save the changes and exit.
Checking PC For Malware
if none of the above methods work in your favor, this shall do. Making your system free of malware is the best that you can do for the resolution of the problem that you are facing.
- Launch the Settings and choose the Update and Security option.
- From the appeared options, choose Windows Defender.
- Now select the shield icon on the left side.
- Click on Advanced scan and then Full scan option
Wait for the system to get done with the scanning. As soon as the scan is finished, you will be notified about threats on your PC. You can use the default Windows Defender or choose any other like Auslogics Anti-Malware.
Final Words
We hope that the given information would be quite helpful with the things that you needed to know about the windows experience shell host. You can get rid of an issue that you are facing by following all or any of the above methods that have been discussed.