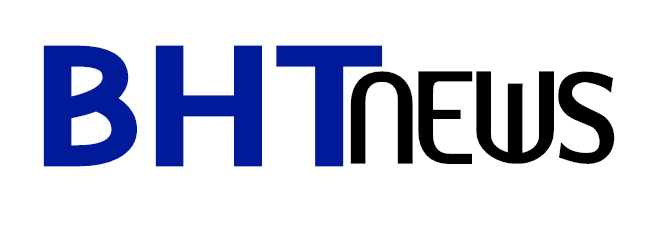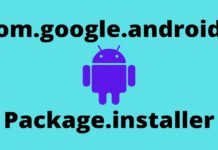Adobe Photoshop is quite prominent and it’s a giant software program for image manipulation across the world. Professionals and amateurs like really love this software. It enables users to add text to photos and pictures.
Also, it offers a broad range of fonts. It has more fonts than those on your computer. Adding fonts to photos is not rocket science but few people don’t know how to add fonts to photoshop so this article os for them since you just have to add them to your computer`s hard drive. After that, you can leave the rest to the program to handle.
How to add fonts to photoshop? Here are two methods you need to know about;
#Method_One
Table of Contents
How to Add Fonts to Photoshop on Windows
1. Download the Fonts Online
There are multiple great fonts online and most of them are ‘free fonts’. So, just search for ‘free fonts’ on the internet. Then click ‘download’ once you find the fonts you want. There are several sites offering fonts online therefore you will find multiple options on the first page.
There are CDs of fonts available in different computer stores. So, you can purchase them
For a good organization, you can save your fonts in a folder. Just create a folder on your desktop. The most important thing is to know where you have stored the fonts that you have downloaded.
2. Open a Window for Viewing Fonts
Regardless of the version, you use you can always view fonts. Windows XP too can install fonts even if it’s not supported or rather no longer receives updates. If the fonts are in a Zip file, right-click on the file then select extract. You will locate the font if you look at the extension. The following are other extensions that come with Photoshop fonts;
- .pfm
- .Pbf
- .ttf
- .otf
3. Double Click on the Selected Font and then Click ‘Install’ Option
Provided you have the ‘install’ option is available, then, everything is working out well. Note, you can press Shift-Click or Ctr-Click to choose and install multiple fonts at the same time.
4. The Control Panel can Help you Add Fonts if You Can`t See the Install Option
Some computers don’t just allow easy installation of fonts. So, you may not even see the install option. If so, don`t worry. You will still add new fonts. Just press on the start menu and then press the control panel. After that do the following;
- Press on Appearance and Personalization
- Press on fonts
- Double click fonts list then press on ‘Install New Font’
- Choose your preferred font then press ‘OK’ once you are done
#Method_Two
How to Add Fonts to Photoshop on Mac OS X
1. Search and Download Fonts From the Internet
The internet has surplus fonts for ‘free download’. You just have to choose from the multiple options available on the first page. The options available online are downloadable. Once you download the, you can save all of them in a folder on the desktop of your computer or PC. Ensure to give the new folder a name that you can easily remember such as ‘downloaded fonts’/
2. Close the Active Applications
Font support is available in several applications. Therefore, they will check your Mac and see if there are fonts to be used. This is why you have to keep all active applications closed. That way you can install fonts beforehand to block the program from looking for the fonts.
3. Right-Click the Actual Font to Open the Font in the Front Book
If the fonts are in a zip folder, right-click on it to open. Then, right-click on the actual font to open it in the front book. The font comes with extensions such as;
- .otf
- .ttf
4. Once the Front Book Appears, Press ‘Install Font
The new .otf file or .ttf is supposed to open in the Font Book. Then, you can press on ‘install Font’. The option is available on the lower side of the left corner. Having done that, Photoshop will locate it and work the remaining part.
5. Instead, You Can Navigate the Font File in the Finder then You Can Place Each Font Manually
Basically, there are 2 place sections where you can place the fonts. Each of these places will make it easy to find the fonts.
For instance, you can put a string in the search bar directly replacing your username with <username. You can search the 2 locations by using the 1st one. This is if you got the administrative privileges. All of them should work.
- /Library/Fonts/
- /Users/<username>/Library/Fonts/
6. You Can Copy and Paste the New Fonts into the Folder or Press and Drag them to Activate Fonts
By so doing, the fonts are ready to be used. Just reopen the applications so that you can use them in Photoshop.
Excellent Free Fonts for the Photographers
Photography is not just about having a photo. You have to find excellent fonts to make the photo attractive. Also, you may have to add text to the photo. To achieve that, you may not have the right fonts in your comp. As a result, you will have to download them as there are several great free fonts on the internet.
Here are some of the best fonts you should look for;
1. Sinkin Sans
This is an incredibly simple font. Besides it is quite easy to read not to mention that it’s detailed. Some of its letters are made with the subtle notches which are found between line intersections. Hence, the font produces great right angles resulting in well-defined intricate characters.
2. Morva
This is the best font on an interior magazine cover design. It has letters plus a blend of thin and thick strokes. This font is easy to read. Additionally, the pack has multiple substitute versions.in the upper and lower case.
3. Playfair
This font features a transitional style. It uses the style of earlier printing technology. It displays text with a thin stroke and has enough detail. A s a result, it’s fully eligible not to mention that it will make your photos more attractive. You just have to blend it with a bolder font such as sans serif.
Conclusion
Finally, there are several fonts that you can add to your computer. They won’t cost you anything to download them online. Also, just follow the procedure above to add fonts into your computer. That way, you will have all sorts of fonts to create excellent and captivating images.