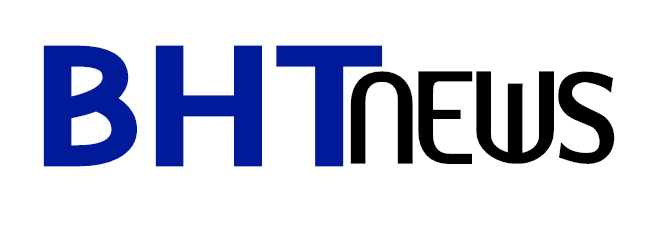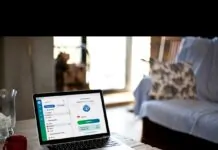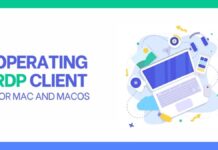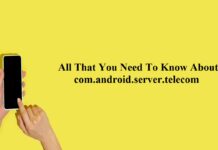For your computer to connect to a wired network, you will need to have a working LAN card and its respective driver. In this case, a driver is a program that makes it possible for your PC to communicate with its hardware components.
All computer hardware have their particular drivers. If you use network cards or Ethernet cable, you will have to ensure that your Realtek PCIe GBE family controller driver is working.
Table of Contents
But Wait, What is the Realtek PCIe GBE Family Controller?
Assuming it’s your first time encountering the Realtek PCIe GBE family controller, you are now wondering what it is and why you’d need the same.
Realtek PCIe GBE family controller refers to a particular driver found on your computer’s motherboard and used to operate the LAN hardware.
The prominent role of the Realtek PCIe GBE family controller is to control the wired network functions of your PC. It makes it possible for your PC to connect into wired Ethernet networks and thus access the internet.
If the Realtek PCIe GBE family controller is missing on your device or is faulty, you will not be able to connect into wired networks, and subsequently, you won’t access the internet.
How do I Fix the Realtek Network Adapter?
As said previously, you will encounter issues with your Realtek PCIe GBE family controller if the driver is missing or faulty.
If this is the case, the following are some fixes you can try.
1. Run the Troubleshooter
If you are not sure what the problem is, try running the troubleshooter and see whether it helps.
– Open you PC settings
– Select Updates and Security
– Troubleshoot
– Choose internet connection
– Run the troubleshooter
– Observe all the on-screen instructions and wait for the process to complete
– Reboot your PC
2. System Restore Point
If you have a restore point from the day you recall everything was working right, then things will be a bit better for you.
If you have a restore point, follow the following simple steps.
– On your keyboard, hold the Window Key and then press R
– This will open the run dialogue. On it, copy paste ‘rstrui.exe’
– Click Next and select a restore point from the date you can recall everything was functioning perfectly
– Complete the wizard
– If you have done this successfully, your PC will perform just as it was before encountering the no network errors.
3. Update Your Realtek PCIe GBE Family Controller Driver
If your driver is out of date, you will experience the “no connection errors.” To resolve this error, try to update your drivers.
Here is How to go About it
– open the dialogue box by pressing Window + R simultaneously
– Copy and paste ‘devmgmt.msc.’
– Press OK
– A Device Manager window will pop up, displaying all the devices you’ve installed on your PC. You will also see their respective drivers
– Locate Network Adapters. Double click on it
– It should display all the drivers
– Look for Realtek PCIe GBE family controller driver. Right-click on it
– A new pop up will show two options. Chose ‘ automatically search for update and install’ option
– Once the above procedure is done correctly, your window OS will look for updates. If there are any updates available, they will be downloaded, installed, and updated automatically.
– Now cancel the Device Manager tab and reboot your PC.
– You changes will apply
Try to reconnect to a network and find out whether you will be able to access the internet. If it works, well, and well. If it doesn’t proceed with other fixes below
4. Remove the Faulty Realtek PCIe GBE Family Controller Driver and Download a New Version
If you have followed the above steps and still not getting the desired results, your Realtek PCIe GBE family controller driver will either be faulty or missing. If this is the case, you should remove the driver from your PC and install a new version.
But how do you do that?
– On your PC keyboard, press the Windows Key and R simultaneously. The “Run” dialogue box will open automatically (as done above – see screenshot above)
– Copy and paste ‘devmgmt.msc’ in the dialogue box. Press OK
– Device manager window will pop up to display a full list of devices you’ve installed on your PC. It will also show a sublist of their respective drivers.
– Now find the “Network Adapters” and double click on it. A sublist with all the drivers will display
– From this sublist, you should be able to locate the Realtek PCIe GBE family controller driver. Right-click on the same
– Choose the uninstall option and click OK. This will delete the faulty driver and altogether remove it from your PC.
- Confirm that you are uninstalling the drive
- After getting rid of the faulty driver, now visit Realtek official website to download the most recent driver version. On their website, you will readily find the right driver for your device.
– Download the setup file.
– Once the download is over, double tap on the file and follow on-screen instructions.
– Once you are done with the installation process, now restart your PC
5. Consider Buying a Bland New Network Adapter
If you have tried all the above fixes and still not getting positive results, consider changing your network adapter. There may be a possibility that you are using a faulty one.
– Unplug the network adapter
– Now purchase another similar network card. Make sure that it’s compatible with your PC’s mainboard.
– Install the same
– Restart your PC and find out whether it connects you to network
If this does not help, something serious is wrong. Proceed to the next step and find out whether you’ll solve the network won’t connect issue
6. Perform Windows Update
The above fixes should have solved your Realtek PCIe GBE family controller issues. However, if you have tried all these and the problem persists, you have one more option to consider – updating your window.
An outdated window may cause some of your PC functions not to work correctly. So, if you’ve all the procedures explained above, and none helped update the window.
Here is How to go About it
– Go to your PC settings
– Look for the option “Update & security.”
– Click on it. A new pop will appear displaying “Windows Update.”
– Click on check for updates. Your window will begin searching for updates automatically. If there is an update on the Microsoft servers, it will be download and updated instantly
– You will now need to restart your PC to make the changes.
Final Thought
If you have read this post keenly, you now have as much information regarding Realtek PCIe GBE Family Controller as you’d want. You can now explain what it is and why it’s useful.
Besides, you as well resolve Realtek PCIe GBE Family Controller related issues. What more do you need? Get your Realtek PCIe GBE Family Controller working right and enjoy the internet.