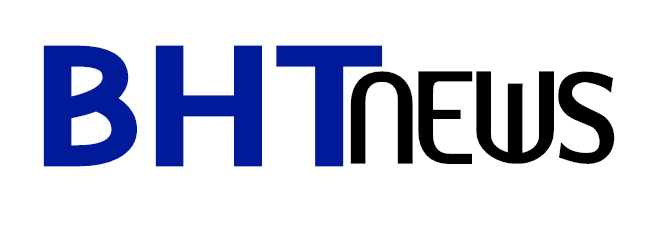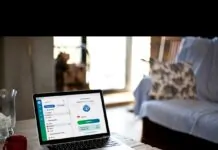As a Discord app user, have you ever experienced the no-audio bug amid your screen share sessions? Assuming your answer is yes, you’d probably want to know why it happened and how you can fix the issue. If this is your primary concern, keep reading this post to the end.
Here we will discuss some possible reasons for Discord Screen Share No Audio and some fixes to resolve the issue.
Table of Contents
Why Would My Discord Screen Share Audio Fail to Work?
Well, there are several possible reasons why you are encountering Discord Screen Share No audio bugs. Some of these include;
(i) Audio Feature Problem
When the Discord app was first launched, the screen share audio feature did not function properly. Later on, the Discord engineers noted this issue and released a better version that addressed the screen share no-audio bug.
So, if you are still encountering discord screen no-audio errors, it would be a good idea to first of all update your app. Make sure that you are using the latest Discord app.
(ii) Faulty Audio Drivers
Yet another possible reason why you are encountering the no-sound error with your Discord app is due to faulty audio drivers.
You should check that your audio drivers are working correctly before taking further actions. If you notice faulty drivers, please remove them and install proper ones.
(iii) Inappropriate Apps
Discord Screen Share Audio, not working issues can also happen as a result of other installed apps. You may have installed some other apps on your device that are not compatible with the Discord app.
If this is the case, experts advise you to do away with such apps. Remove them from your device and see whether your Discord screen shares audio functions properly.
(iv) Antivirus Issues
There is a likelihood that you have already installed good antivirus software on your device. This is recommendable as it helps to protect your device from malware attacks.
But did you know that your installed antivirus software could be the main reason why you are experiencing the no-sound bugs with your Discord app?
Sure. The antivirus software installed on your PC blocks many programs – at times, even the most useful ones.
It’s, therefore, a good idea to, first of all, disable your antivirus program and see whether you get rid of the no-sound issue.
(v) Stream Incompatibility
Some Discord app features (for instance audio features) may not work well when streaming games or videos. In such a situation, you should find other alternatives to stream your games or videos. Otherwise, you will experience Discord streaming with no sound bugs.
(vi) Discord Voice No-Route Error
Your Discord app requires a route to transfer audio. If this route is missing, expect Discord Screen Share Audio, not working problems. The good thing is that you can play around with some settings and get positive results.
(vii) Administrative Entry
When using the Discord app, you will be sharing your computer screen with other PCs remotely. This will most likely necessitate some administrative access on your device. If the permit is not yet granted, you will have to deal with several issues, including Discord no-audio bags.
(viii) Browser Compatibility
It has been noted that Discord streaming no sound issues can occur as a result of incompatible browsers. If you are running the Discord app on outdated browsers, you will experience some problems. Try updating your browsers or switching to other browsers. Once done, now run your Discord app and find out whether everything works just perfectly.
How Can I Manage Discord Screen Share Audio not Working?
How Can I Manage Discord Screen Share Audio not Working?
Now that we have discussed some possible reasons for encountering Discord screen share No audio issues. Let us now find out what you can do to fix such problems when they occur. The fixing approach you should adopt will depend on the root cause of the issue.
However, if you are not sure what causes such problems, try doing the following.
(1) Turn The Discord App On and Then Off
When you encounter Discord Screen Share Audio, not working issues, the first thing you should try is to switch the app off and then on. This fix also helps with other Discord related issues. Simply exit the app and log back on. Doing as such may help resolve the issue, especially if you had mistakenly clicked on other tabs or settings.
(2) Restart Your Computer
If you have tried the above step and still not getting some positive results, you should now try restarting your PC. Perhaps there are some running programs on your PC that are not well compatible with the Discord app. Such applications may be the reason behind the no-audio bugs.
Think of it this way; you have other installed programs on your PC that want to use the audio system. Supposing such programs overpower your Discord app, you will deal with Discord Screen Share with no audio errors.
(3) Run the Discord App As Administrator
Did you try the above steps and still didn’t get the desired results? Worry less; there is more you can do. Try to run your Discord program with administrative privileges and see whether things go right.
Here are the steps to follow when granting administrative privileges;
– Launch file Explorer
– Look for where your Discord app is located in your PC, i.e. open file location
– Right-click the app exe. And select “Run as Administrator.”
– Click OK and let the program run
– Click on the “Apply” tab to save the changes
– Exit the file explorer
– Run the programs and see if the no-audio bug issue is fixed.
(4) Update Your Audio Drivers
We already said that a possible reason why you would experience the Discord Screen Share Audio not functioning issue is due to corrupt drivers.
Just like other sound-based apps installed on your PC, the Discord program relies on your computer audio drivers to work correctly. If the drivers are outdated or corrupt, the app won’t run normally, and you may have to deal with audio errors.
In such a situation, it would help if you updated your audio drivers. Once you edit the audio drivers, restart your computer. If this was the only issue, everything should function properly.
(5) Don’t Use Full Screen
Another fix you can apply when solving Discord no-audio bugs is to exit full-screen mode. It has been observed that the Discord program does not run correctly when playing games with a full window screen. In the full-screen mode, the app malfunction thus causing audio errors.
Experts advise you to exit the entire window screen mode whenever you have no-audio issues. Going by this advice, you should restart your PC before trying this fix.
(6) Disable Your Antivirus
If all the above fixes didn’t help yet, why don’t you try disabling your antivirus software temporarily? We already said that your antivirus program blocks several apps, and the Discord app may not be an exception. Try disabling the antivirus programs and then run your Discord app to find out whether you have resolved the issue.
If the audio works as it should, then you’ll know the root cause of the case was your antivirus. However, if you realized no positive results, proceed to the next step.
(7) Check Your PC Settings
There could be a possibility that you didn’t configure your computer’s audio setting as they should. It’s wise to have a look at your audio settings before proceeding further.
Here is how to go about your audio settings
– Go to the search box on your device and enter “Microphone Privacy Settings.”
– Tap the “Window Settings” icon
– Look for the icon “Let Applications use Your Microphone.”
– Allow Discord access
– Save the changes
– Exit
If this was the main issue behind your Discord Screen Share Audio Not Working, things should now be back to normal. If it didn’t help, proceed to the next step.
(8) Add Discord Activity
Discord program is a sophisticated program. It automatically detects your activities and responds according to them. However, there are certain instances when your Discord app will confuse your activities.
In such cases, the app won’t recognize whether you are screen sharing apps or games. Such unwanted confusion can lead to Discord screen share no audio errors.
(9) Clear Discord Cache
The Discord programs use roaming data and cache to save temporary operation data and user preferences. A malfunctioning Discord cache can lead to no-audio errors amid your Discord screen sharing sessions.
If this is the case, delete all the cache files and see whether your audio issues will be resolved.
Simply
– Exit the Discord app and close/stop all of its running processes. You can achieve this through the “Task Manager.”
– Open the run command on your PC and enter “%appdata%
– Go to the Roaming Folder and locate the Discord folder
– Right-click on this folder and then choose the delete option
– Restart your system and see whether your issues are sorted.
(10) Update Your Discord App
We began by saying that your Discord screen share no audio bug could be possible because you are using an outdated version. Check the version you are using and update it if it’s out of date. Even Discord engineers admit that the preliminary version experienced audio issues and hence the need to update.
Conclusion
As you have learned from this post, Discord Screen Share Audio Not Working problems can arise as a result of various things.
It may not be possible to tell the exact reason; however, it’s possible to fix the situation with any of the above fixes.
Don’t allow Discord streaming any sound bugs to ruin your Discord screen share audio gaming experience – try to find the root cause and fix it as directed in this post.