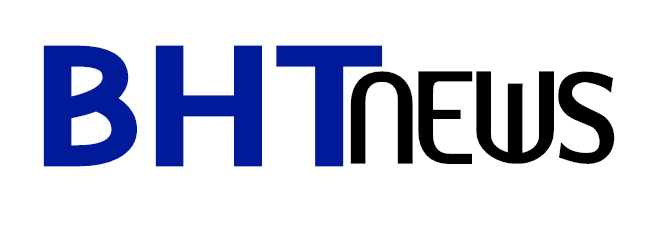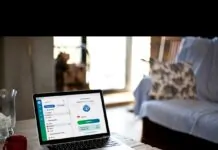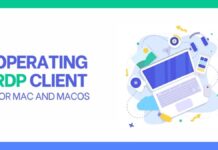Stay with this article from scratch to get to know about how you can get rid of this trouble within seconds.
Well, you’ve noticed that it came to your computer screen with a yellow sign on the taskbar tray. Upon clicking, you will be notified as “ Windows Could Not Automatically Detect This Network’s Proxy Settings.”
Table of Contents
Do You Know Why this Happens?
This happens because you are using Windows 10. Though this is the top one of Microsoft with a diagnostic set of tools, and interestingly, allows you to check connectivity problems automatically. But still, sometimes, you may encounter this problem because your system is not recognizing proxy settings.
Well, it was an introduction to this bug. Now, getting back to the point of how we can solve this via the easiest ways.
Here’s the solution.
METHOD 1. Network Drivers Reinstallation
We advise you to reinstall network drives whenever you are notified as, “ Windows Could Not Automatically Detect This Network’s Proxy Settings.” As we know the drivers are one of the essential components of Windows, so they help your system to communicate efficiently with the network, and wireless card adapters.
So, do check your drivers. Maybe they are getting corrupted, or outdated due to which you are having this issue.
Here’s how you can reinstall network drivers easily.
- Press S + Windows at the same time, then search for computer device manager
- Now, click on the “Open,” or double the left mouse button to launch Windows device manager
- To expand it, click on the Network Adapters
- Now, uninstall the device by clicking right on the current network adapter.
Pay attention – restart your system, and windows will automatically install reliable drivers. Here, try to connect your internet connection again, hopefully, your proxy settings will be sorted out now.
But what if it does not work?
METHOD 2. Network Troubleshooter
Windows 10 offers you a handsome tool feature, named a network troubleshooter which you can use whenever you are facing, “ Windows Could Not Automatically Detect This Network’s Proxy Settings.”
Some users only use this feature when they don’t like configuring the system’s proxy settings manually.
Here’s how you can use the troubleshooter through simple steps.
- Press S + Windows on the keyboard to search for the main control panel
- Double click left on mouse to launch the panel
- Now, click internet and network
- After it, click network and sharing center option
- Here, you will find “Troubleshoot Problems” option, click on this
- Lastly, follow these steps here:
- Choose network adapter from devices list
- Click on the “Run the Troubleshoot”
- Diagnosing problem process will be start
Now, wait for the windows process to complete scanning your computer, and to detect the problem. Restart your computer, hopefully, your proxy will be resolved.
METHOD 3. Disabling Server’s Proxy Settings
Well, it’s a pro tip that you can try when you are facing a proxy error notification such as, “Windows Could Not Automatically Detect This Network’s Proxy Settings.”
We advise you to temporarily disable your proxy server from Windows settings to see if the warning would go away.
In this regard, follow these simple steps.
- Press I + Windows at the same time, search for the Windows settings, and open.
- Press network and internet
- From the side menu, open the proxy tab
- Disable your proxy server in windows settings
Restart your system to check if the warning message disappeared. If not, then proceed to the next method.
METHOD 4. Reset Computer Network Settings
Maybe the issue you are facing is due to the mess-up of network settings!
You know what, when the application causes changes, your settings will be changed. Try to reset your settings from windows, and enjoy the bug-free strong connection.
To reset your network settings, follow these below steps:
- Press I + Windows, and search for the main settings, and open
- Inside the main page, you will find network and internet connection, click on it
- Scroll down to the setting, right click on the network reset tab
- Select the reset option, and allow default settings to default state
Note: Restart your system, and try to connect with your previous connection once again. Hopefully, your warning message will be gone.
Which Method You Will Try First?
So, you are well known for four authorized methods to which you can get rid of the “ Windows Could Not Automatically Detect This Network’s Proxy Settings” error. We’d like to hear from you which one you are going to try first?
Let us know of your worthy opinion inside the comment box below!