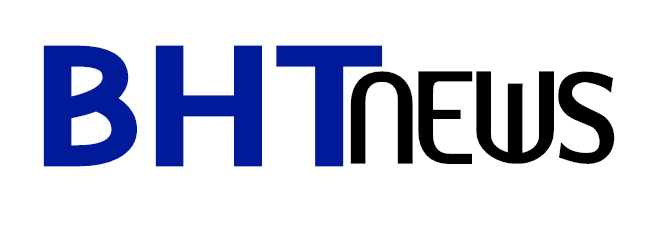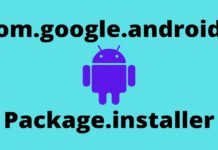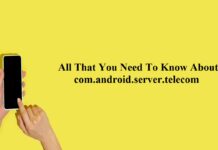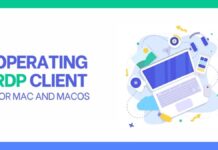Do you operate the net regularly? Almost every young and old are using this miraculous service every moment they need to search for anything. The internet has become the king of our home and heart.
As it is a global service and there are so many management systems involved to run this on your device, as well as Smartphones so, there could occur some errors while using it too.
Have you ever encountered an error like DNS probe finished bad config? I hope most of you would be familiar with this thing. In this article, we are motivated to guide you about this error, and all the possible ways to deal with it.
So, without more intervals let’s get started.
Table of Contents
What DNS Probe Finished Bad Config is?
It is an error that you face while using the internet through your web browser. It can happen due to many reasons like:-
- Abnormality of internet connection.
- The temporary defect in your web browser.
- Out of order Antivirus program.
- An issue with the relevant website/link.
- Irregularity in settings of the firewall.
Be ready to face this error in any browser that you have especially if you are using Google Chrome, Firefox, and Microsoft Edge browser. No matter which device you are using for internet browsing, this uninvited error will come to stress you.
- The good news is that this error is easy and simple to fix.
Best 7 Ways to Fix DNS Probe Finished Bad Config Error
1. Try Using Windows Troubleshooter
If you are having the error DNS probe finished bad config, then the first thing you can do is to use the Windows troubleshooter. It searches all the applications, web software, and services to look for the error systematically. There is also an additional feature of the Windows troubleshooter that it can also examine your Internet connection if it has any irregularity due to which error has occurred.
The error will be surely fixed if it is found by the Windows troubleshooter.
You must be thinking about how you would be able to activate the troubleshooter, so we will explain simple steps here:-
- To open up the run dialogue, just press the Windows button on your keyboard and then R.
- Now write this statement in the field/text box, “control.exe /name Microsoft.Troubleshooting”. Remember! Do not add inverted commas, they are just for highlighting the text here.
- Windows troubleshooters will be opened in front of you. Now, in the Getup and Running section you will have an option of Internet Connections, click on it and you will be able to run the Windows troubleshooter.
Keep in mind that if you are functioning on Windows 7 or 8, you must select Network & Internet instead of typing the running code in the text box to enter the Windows troubleshooter page.
- After the error fixing, come back to the web page and refresh it to browse again.
2. Start Your Router Again
If the error which has occurred is due to the router problem, then it will be resolved by starting or refreshing your router again. There are two ways to restart your router:-
- Push the power button on the router and then press it again to turn on the router after a few minutes.
- Unplug the switch from the PowerPoint, and then plug it again after a few minutes.
Now, refresh your web page. It starts to perform normally if the error would have been resolved.
3. Refresh the IP Address
If the IP Address on your computer is invalid or changed by someone mistakenly, then the DNS probe finished a bad config error will likely occur.
Assume that you are using an active IP Address, and it is different from the one which your computer has already stored in it, then the error could occur.
For this, you need to refresh the IP Address of your system.
Here we will explain the methods to refresh.
For Windows
If you are working on Windows, the following steps must be followed:-
- Open the run dialogue by pressing the Windows key on your keyboard, and R.
- Now write cmd.
- Now, the Windows Command Prompt will be launched as shown below, then type the commands “ipconfig / release”, and “ipconfig / renew”
- Return to your browsing page and refresh it to see if it works.
For Mac
If you are a Mac user then follow these steps carefully to fix the DNS probe finished bad config error.
- Look for the Apple logo on the screen, probably it will be on the top left. Click on it.
- A toolbar will appear, and select System Preferences….
- Network connections will be opened, and you have to select your internet connection from this page. For example, if you are using Wi-Fi internet, then select it.
- Click on the TCP/IP, and you will see Renew DHCP lease on the right side of the screen. Just click on it, and your IP Address on Mac will be refreshed instantly.
After performing all the above steps, again start browsing your internet.
4. Try Changing your DNS Servers
If you are meeting the error, it might be due to the invalid DNS server that your computer is trying to contact. It is also possible that the app or program you were running in the past on your computer has changed the DNS servers of your computer.
Now, we will guide you on how to change DNS servers on Windows and Mac.
For Windows
- Open the run dialogue by pressing the Windows key on your keyboard, and R.
- Now write ncpa.cpl. (Do not type in italic or add a dot after cpl)
- Select your network connection and look for Internet Protocol Version 4 (TCP/IPv4).
- When you have got Internet Protocol Version 4 (TCP/IPv4), select its properties.
- A Window will appear on your screen, now you have to type, Preferred DNS server: 8.8.8.8 & Preferred DNS server: 8.8.4.4.
- Now leave that Window and the error would have been resolved, hopefully.
For Mac
- Look for the Apple logo on the screen, probably it will be on the top left. Click on it.
- A toolbar will appear, and select System Preferences….
- Network connections will be opened, and you have to select your internet connection from this page. Select Wi-Fi, if you are using it.
- Now if you will look at the right-bottom, you will find written Advanced…, click on it.
- By selecting the DNS option, write 8.8.8.8 & 8.8.4.4.
- Now leave the page and go browse on the error-free web page again.
5. Clear Cache
The cache of your web browser helps you to perform swiftly on the web page while using the internet. There is a collection of images and Cascading Style Sheets from various websites that you have previously visited from the same browser.
Now, piled up and full cache also become a cause of interruptions and cause DNS probe finished bad config error. Therefore, you must try clearing all the cache to resolve the error successfully.
Let us tell you the method for clearing cache on Google Chrome.
For Google Chrome
- Click on the three dots at the top-right of your Google Chrome homepage.
- Now select settings.
- In the privacy and security section, you will find Clear browsing data, click on it.
- Now, select only cached images and files, and deselect any others if they are automatically selected.
- You will have a time range selection option too, select all times, and click on clear data.
If you are using any other browser like Firefox, or Microsoft Edge then try going to the settings and perform the cleaning accordingly.
6. Try Updating Drivers of the Network
Still, facing the error?
Yes? Alright, try another way to fix the error.
If your network drivers are outdated, then they can also be a cause of DNS probe finished bad config error. Therefore, you should opt for the up-gradation of your network drivers, and it can be done conveniently on Windows.
If you are using an Apple device like a MacBook, then the company is in authority for automatic up-gradation, and for Windows users, you must get the drivers from the market and have some expert to install a new version for you.
7. Deactivate your Antivirus Temporarily
Windows are likely to be hacked, and almost every Windows user installs antivirus to protect the system from being slashed.
Behind the screen, the story is different. With the advantages of the installation of antivirus, there are disadvantages too. One of them is the interruption in linking to the internet and initiating the error.
We will explain the methods to deactivate your antivirus temporarily on Windows and Mac.
For Windows
Note: (The following steps are applicable if you are Window 10, and Windows defender user).
- Open the Windows search box by using the shortcut key (Windows key + S).
- On the left side of the screen, you will see Windows Security, select it.
- After opening the defending system of your Windows, select Virus & threat protection, it would be in the protection areas section.
- You will see real-time protection on the right side of your screen, click on it to turn it off.
- Now, the Windows defender system has been deactivated.
Note: (The following steps are applicable if you are Window7, 8, 10, and your Antivirus user).
- Open the settings of your installed antivirus.
- Deactivate or turn it off from the general settings for a while.
- Now, check your web page if it’s free of error now, and if it has been resolved then activate your antivirus again to keep your data protected while browsing on the internet.
Most of the antivirus programs have the same way of deactivating, so we have explained the steps for common antiviruses.
For Mac
- Look for the Apple logo on the screen, probably it will be on the top left. Click on it.
- A toolbar will appear, and select System Preferences….
- Now. Select the current user from the option of Users & Groups.
- From here you can disable the antivirus, and restart your system to be sure that it has been disabled temporarily.
- If the error has been fixed, then again by following the same directions you can easily enable the antivirus.
Final Words
In this article, we have tried our best to guide you about all the possible ways to fix the DNS probe finished bad config error, and all the explanations are based on our own experiences.
If you have any other method or suggestion related to our topic, you are welcomed to share.
Have error-free browsing!